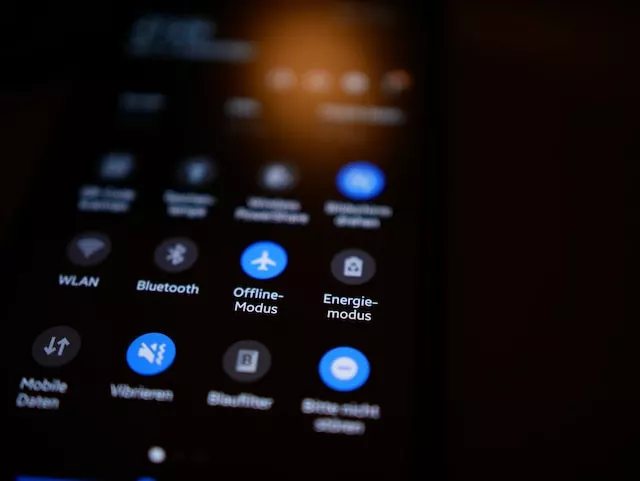
Optimizing Your Phone’s Roaming Settings to Avoid Bill Shock
Heading overseas with your mobile phone? Adjusting your device’s roaming settings can help prevent unexpected charges.
This guide covers key settings to change, best practices for each, and tools that provide greater control over roaming.
Disable Data Roaming
Data roaming allows your phone to access data services through foreign carrier networks while traveling internationally. This incurs substantial fees without a roaming package. Disabling data roaming blocks background data usage abroad to avoid unintended charges.
To disable:
For iPhones:
- Go to Settings > Cellular > Cellular Data Options
- Toggle Cellular Data Roaming to ‘Off’
For Android phones:
- Open Settings and go to Network & Internet > Mobile Network
- Toggle Roaming to ‘Off’
You can also go to Settings > Connections > Mobile Networks and toggle Data Roaming to ‘Off’.
Some carriers may also allow you to disable roaming by dialing a code like *22890. You’ll need to contact your carrier to get the specific code to disable roaming on your account.
Disabling cellular data roaming prevents your phone from connecting to and using cellular networks when you are outside of your carrier’s coverage area, which can help avoid potentially high roaming charges. Just be aware that with roaming disabled, you will have limited or no data connectivity when traveling internationally.
Enable Airplane Mode
Airplane mode suspends all cellular, data and wireless connectivity. Enable it when not actively using your phone to avoid unintended roaming charges.
For iPhones:
- Open Settings app
- Tap on Airplane Mode
- Toggle the switch next to Airplane Mode to the ON position (green)
For Android phones:
- Open Settings app
- Tap on Network & Internet (this may be under Connections or Wireless & Networks on some phones)
- Tap on Airplane mode
- Toggle the switch next to Airplane mode to the ON position (blue or green)
Enabling Airplane Mode on your phone disables all wireless connections including cellular, WiFi, Bluetooth, etc. It can help save battery life and prevent disturbances from incoming calls/messages when required. Just remember to disable Airplane Mode when you need to access wireless connections again.
Limit Background App Usage
Many apps use data in the background, quickly raising roaming fees. Restrict background usage for Facebook, email and other data-heavy apps.
For iPhones:
- Go to Settings > General > Background App Refresh
- You can toggle Background App Refresh off completely to prevent all apps from refreshing content in the background. This will save battery.
- To limit background usage per app – Tap the switch next to an app to disable its background activity individually. Disabling background activity may affect the functionality of some apps.
For Android phones:
- Go to Settings > Apps & notifications > Advanced > App info
- Tap on an app and select Battery > Restrict background activity
- Toggle on the switch for “Restrict background activity” to disable background usage for that app
- You can also go to Settings > Battery > Background restriction and toggle on apps you want to restrict background usage for
- Some Android phones may have a Sleep or Doze feature that limits background activity when the screen is off. Check your phone’s settings.
Limiting background app refresh and activity can help conserve battery life. But it may affect notification timely delivery or performance of some apps. Balance restrictions are based on your usage.
Use WiFi Calling
WiFi calling allows you to make calls and send texts over WiFi. Enable it on your phone to route calls/texts over WiFi networks instead of through costly roaming when available.
For iPhones:
- Go to Settings > Phone > WiFi Calling and toggle it on.
- Make sure WiFi is turned on and connected to a network.
- You may need to enable WiFi calling with your carrier if you see an error message. Contact your carrier for details.
For Android phones:
- Open Settings and go to Network & Internet > WiFi Calling.
- Toggle WiFi calling to on.
- Make sure WiFi is enabled and connected.
- Some carriers require you to enable WiFi calling through their app or website first. Contact your carrier if WiFi calling is not enabling.
- You may need to set your preferred network to WiFi in Settings for WiFi calling to work properly.
Enabling WiFi calling allows you to make and receive calls and messages over a WiFi network instead of the cellular network. This can improve call quality in areas with poor cellular reception. It requires support from your wireless carrier.
With the right roaming settings and a good SIM card/eSIM, you can stay connected internationally without getting slammed by a giant roaming bill.
Alertify is an international SIM card and eSIM store that can help you save money on roaming costs. With Alertify, you can get a SIM card that works in over 200 countries, so you can stay connected without breaking the bank. Alertify also offers a variety of plans to fit your needs, so you can find the perfect one for your trip. Plus, Alertify’s top-notch customer service, so you can always get help if needed.
Here are some of the benefits of using Alertify:
- Save money on roaming costs: Alertify’s SIM cards and eSIM are much cheaper than roaming charges from your home carrier.
- Stay connected no matter where you are: With Alertify, you can stay connected with friends, family, and colleagues anywhere in the world.
- Choose the perfect plan for your needs: Alertify offers a variety of plans to fit your needs, so you can find the perfect one for your trip.
- Get help from top-notch customer service: Alertify’s customer service is top-notch, so you can always get help if you need it.
If you’re looking for a way to save money on roaming costs, Alertify is the perfect solution. With Alertify, you can stay connected no matter where you are in the world without breaking the bank.










