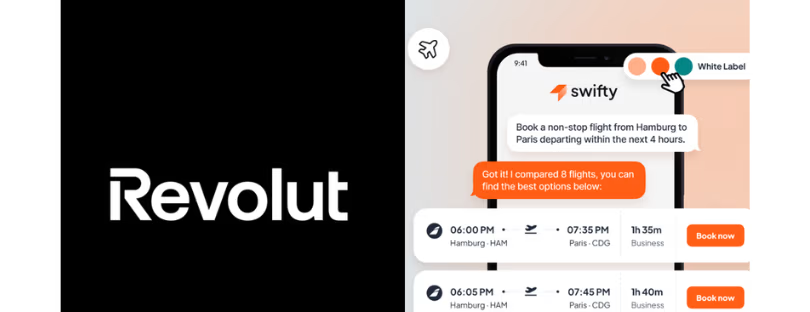Tips for Seamless WhatsApp Transfer from Android to iPhone
WhatsApp, with its end-to-end encryption and user-friendly interface, has become an indispensable part of our daily communication. However, transitioning from Android to iPhone can present a unique challenge, especially when it comes to transferring WhatsApp data. whatsapp transfer from android to iphone
This guide offers in-depth insights and practical advice to ensure a seamless transfer of your precious chats, photos, and videos, preserving your memories and connections without a hitch.
Overview of WhatsApp Transfer
Transferring WhatsApp data between Android and iPhone is notoriously tricky due to the differing operating systems and encryption protocols. This section sheds light on what WhatsApp transfers entail and the obstacles users face during the process. Here’s a deeper look at WhatsApp transfer and why it’s such a complex process:
Overview whatsapp transfer from android to iphone
- Goal: WhatsApp transfer aims to move your chats, media (photos, videos, and documents), and potentially even call history from one device to another while maintaining the continuity of your conversations.
- Main Challenges
- Backup Incompatibility: Android phones primarily rely on Google Drive for WhatsApp backups, while iPhones utilize iCloud. These cloud services aren’t designed to work with each other.
- File Encryption: To bolster security, WhatsApp encrypts your data in a manner specific to the operating system (Android or iOS). Decrypting on one system and re-encrypting for the other poses a technical challenge.
- Varying Data Structures: Android and iOS may store some aspects of WhatsApp data, like call logs, in different ways, adding complexity to a flawless transfer.
Types of WhatsApp Transfer
- Android to Android: generally quite straightforward. Many Android phones offer built-in data transfer solutions during setup or allow you to simply restore from your Google Drive backup.
- iPhone to iPhone: Similar to Android, using iCloud backup and restore makes this process relatively hassle-free.
- Android to iPhone: This is the crux of the problem. The aforementioned complexities come into play, which is why there’s no perfect official solution.
- iPhone to Android: Also tricky, facing similar complications.
Preparation for Transfer whatsapp transfer from android to iphone
Before embarking on the transfer, it’s crucial to prepare. This involves creating backups and gathering the necessary software or tools. Here’s a breakdown of the essential preparation steps before attempting a WhatsApp transfer:
General
- Stable Internet Connection: A strong and reliable Wi-Fi connection will be needed for any method involving data downloads and uploads.
- Sufficient Storage Space: Ensure both your old and new devices have enough space to handle temporary data during the transfer process and the final WhatsApp data.
- Adequate Battery Life: Both devices should be well-charged or plugged into power sources to avoid interruptions during the transfer.
Specific Preparation Based on Chosen Method
-
Official Move to iOS App
- iPhone: Make sure your iPhone is factory new or freshly reset. This method can’t be used on a previously set-up iPhone.
- Android: Install the Move to iOS app from the Google Play Store.
-
Third-Party Software
- Research and Purchase: Thoroughly research reputable software options. Purchase and download the software to your computer.
- Cables: Be prepared with the appropriate cables (usually USB-C to Lightning for Android to iPhone transfers or the standard charging cables for both devices).
-
Manual Email Export (if applicable)
- No Specific Preparation: This method involves actions directly within WhatsApp itself.
Additional Considerations
- WhatsApp Updates: Ensure WhatsApp is updated to the latest version on both devices.
- Operating System Compatibility: Double-check that your software and chosen transfer method are compatible with the operating system versions on your Android and iPhone.
Important Note: Even with careful preparation, there’s a chance not everything will transfer seamlessly from Android to iPhone, especially if you don’t use third-party software. Be prepared for the possibility of missing some data.
Methods of Transfer
There are several methods to transfer WhatsApp data, each with its pros and cons. From the official WhatsApp feature to third-party tools and even using the email chat history option, we compare the available routes to help you choose the best for your needs.
Here’s a breakdown of the different WhatsApp transfer methods, their advantages, and their limitations:
1. Official Method: Move to iOS App
- Pros:
- Free and readily available via the App Store.
- Offers a basic level of transfer.
- Cons:
- Requires a new or factory-reset iPhone.
- Transfers only basic chat text; excludes photos, videos, and call history.
- Can be a less intuitive process for users not familiar with phone setup.
2. Third-Party Software
- Pros:
- Can offer the most comprehensive transfer, with the potential to include photos, videos, and potentially call history (depending on the software).
- Designed for ease of use.
- Cons:
- These tools typically require payment.
- Success rates can vary, so thorough research is essential before purchasing.
- Might require access to both devices simultaneously, connected to a computer.
Popular Software Options:
- iCareFone Transfer (iCareFone for WhatsApp Transfer)
- MobileTrans – WhatsApp Transfer
- Dr. Fone – WhatsApp Transfer
3. Manual Email Export
- Pros:
- Free and built into the WhatsApp app.
- It is useful for saving a small number of crucial conversations.
- Cons:
- It is extremely tedious to transfer large amounts of data.
- It doesn’t provide a true WhatsApp migration, as chats become a text files.
- Media files require separate transfers.
Choosing the Right Method
- For a basic text-only transfer on a new iPhone: The move to the iOS app suffices.
- For the most comprehensive transfer: research and invest in reliable third-party software.
- Saving a few important chats: Manual email export is viable.
Step-by-Step Guide to Transfer
Follow our detailed guides across different methods—using the Move to iOS app, third-party software, and email—to transfer your WhatsApp data efficiently. Whether you prefer a direct method or need a workaround, we’ve got you covered.
-
Transferring WhatsApp data from Android to iPhone using the Move to iOS app:
Important Pre-Transfer Reminders:
- Fresh iPhone: This method requires a factory new or freshly reset iPhone. It won’t work on a previously set up iPhone.
- Data Limitations: Only basic chat text transfers. Photos, videos, and call history will be left behind.
Steps:
-
Preparation:
- Android: Download the “Move to iOS” app on your Android phone from the Google Play Store.
- iPhone: Make sure the iPhone hasn’t been set up yet. If it has, you’ll need to reset it (Settings -> General -> Transfer or Reset iPhone -> Erase All Content and Settings)
-
iPhone Setup:
- Begin setting up your new iPhone.
- When you reach the “Apps & Data” screen, select the “Move Data from Android” option.
-
Code Connection:
- A code will appear on your iPhone’s screen.
- Open the “Move to iOS” app on your Android phone and follow the on-screen prompts.
- Enter the code from your iPhone when prompted on your Android.
-
Data Selection:
- Select “WhatsApp” from the list of data types you want to transfer. You can choose other items as well, but only WhatsApp data will carry over successfully.
- Tap “Start” on your Android phone and wait for the transfer process.
-
Android Completion:
- Once the transfer is complete, tap “Done” on your Android device.
-
iPhone Completion:
- Tap “Continue” on your iPhone to complete the setup process.
- Download WhatsApp from the App Store on your iPhone.
- Open WhatsApp and sign in using the same phone number you used on your Android device.
- WhatsApp should detect the transferred data and prompt you to restore it.
Important:
- Don’t Skip Setup: Don’t proceed with regular iPhone setup before doing this transfer. The “Move Data from Android” option is only available during initial setup.
- Patience: The transfer time can vary depending on the amount of chat history you have.
2. Since there are several popular third-party tools for WhatsApp transfer, we’ll outline general steps that typically apply to most of them. Keep in mind that specific software may have some interface and feature variations.
Popular Software Choices:
- iCareFone Transfer (iCareFone for WhatsApp Transfer)
- MobileTrans – WhatsApp Transfer
- Dr. Fone – WhatsApp Transfer
General Steps
-
Preparation:
- Software Purchase & Installation: Research software options, purchase your preferred choice, and install it on your PC or Mac.
- WhatsApp Updates: Make sure WhatsApp is up-to-date on both your Android and iPhone.
- USB Cables & Computer Access: Have the necessary USB cables to connect both devices to your computer (typically USB-C to Lightning for Android to iPhone).
-
Launch Software and Connect Devices
- Open the chosen third-party software on your computer.
- Connect both your Android and iPhone to your computer using the USB cables.
- Follow any on-screen prompts within the software to grant permissions for accessing your devices.
-
Select WhatsApp Transfer or Backup/Restore Function
- The specific wording might vary, but look for an option labeled “WhatsApp Transfer,” “WhatsApp Backup & Restore,” or something similar.
-
Follow Software Instructions
- The software will guide you step-by-step. Generally, you’ll be asked to:
- Confirm the source device (your Android) and the target device (your iPhone).
- Potentially initiate a backup on your Android before the transfer.
- Start the transfer process.
- The software will guide you step-by-step. Generally, you’ll be asked to:
-
Wait for Completion
- Keep both devices connected and undisturbed during the transfer. Times can vary based on your WhatsApp data size.
-
Check Your iPhone
- Once complete, open WhatsApp on your iPhone. You should see your transferred data.
Important Notes
- Software Interface Changes: Be aware that interfaces might vary slightly between different tools.
- Research Thoroughly: Always read reviews and compare features before purchasing any third-party software.
- Success Rates Aren’t 100%: Even with these tools, some data discrepancies might occur due to the inherent differences between Android and iOS systems.
3. Here’s a step-by-step guide for transferring a few WhatsApp conversations using the manual email export method:
Important Reminders:
- Data Limitations: This isn’t a true “transfer.” You’re saving a text version of the chat to your email. Photos or videos will need a separate transfer method.
- Ideal for Key Conversations: Use this for only a few vital chats, as it’s tedious for large amounts of data.
Steps:
-
Open the Chat:
- In WhatsApp on your Android device, locate the conversation you want to save.
- Open the chat.
-
Access Chat Settings:
- Tap the three dots in the top-right corner of the chat screen.
- Select “More” from the dropdown menu.
-
Export Chat:
- Tap on “Export Chat.”
- You’ll be asked whether to include media or not. Choose based on your preference.
-
Select Email:
- Choose your email app (e.g., Gmail).
- Compose the email with your chosen recipient address (you can send it to yourself). The chat will be attached as a text file.
- Hit send.
-
Access on iPhone:
- Open your email on your iPhone.
- Open the attachment containing the exported chat history.
Notes:
- Saving Media Separately: If you included media, WhatsApp likely created a ZIP file. You’ll need to download this separately, unzip it, and transfer the media to your iPhone using alternative methods (iCloud, Google Drive, etc.).
- Repetition: This process needs to be repeated for each chat you want to preserve.
 Comparing Different Methods
Comparing Different Methods
Evaluate the ease of use, time consumption, and data integrity of each transfer method. Here’s a breakdown of the three methods, comparing ease of use, time required, and data preservation:
Method |
Ease of Use |
Time Consumption |
Data Integrity |
|---|---|---|---|
Move to iOS App |
Moderate. Requires following specific setup steps on the iPhone. |
Can be relatively quick for basic text transfer, depending on your chat size. |
Low. Transfers only basic chat text; photos, videos, and call history aren’t included. |
Third-Party Software |
Generally easy. Most are designed to be user-friendly with guided steps. |
It varies depending on the software and the amount of data. Could be longer than the Move to iOS app. |
Moderate-High. Offers a more comprehensive transfer with the potential for photos, videos, and call history depending on the tool. However, potential data discrepancies can still occur. |
Manual Email Export |
Least user-friendly and most tedious. Requires repeating steps for each chat. |
It is very time-consuming for more than a few chats. |
Moderately High. Preserves basic chat text accurately, but not its context within WhatsApp. Media requires separate handling. |
Choosing the Right Method Based on Priorities
- Ease of Use is King: If you’re not tech-savvy and want the simplest method, the Move to iOS app is likely your best bet.
- Need ALL Data (and willing to pay): Invest in well-reviewed third-party software for the most comprehensive transfer possibility.
- Saving ONLY a Few Important Chats: Stick to manual email export.
- Time is of the Essence: With small amounts of data, the Move to iOS app will be the fastest. For larger data sets, third-party tools could have optimized transfer speeds.
Common Issues and Solutions
Encounter a roadblock? This section addresses common transfer issues, from compatibility woes to data loss and interruptions, offering solutions to get you back on track. Here’s a look at frequent problems and potential solutions:
Problem 1: Move to iOS App Doesn’t Detect WhatsApp
Causes: Outdated WhatsApp version, incompatible operating systems, poor Wi-Fi connection, iPhone not being factory-new.
Solutions:
- Update WhatsApp on both devices.
- Check Compatibility: Ensure your Android and iPhone operating systems support the Move to iOS app.
- Strong Wi-Fi: Make sure both devices have a strong, stable Wi-Fi connection to the same network.
- Factory Reset iPhone: It’s crucial that your iPhone hasn’t been set up before.
Problem 2: Third-Party Software Transfer Fails/Freezes
Causes: Unreliable software, corrupted backups, outdated device drivers, firewall or antivirus interference.
Solutions:
- Reputable Software: If you haven’t purchased yet, research reliable options with good reviews.
- Check Backups: If possible, make a fresh WhatsApp backup on your Android.
- Update Drivers: Update USB drivers on your computer, especially if connecting an Android device.
- Disable Security Temporarily: Briefly disable any firewall or antivirus software on your computer to see if it’s interfering with device recognition.
Problem 3: Transferred Data is Missing or Corrupted
Causes: This can happen even with third-party tools due to underlying system differences, especially with media files and call history.
Solutions:
- Manage Expectations: Understand there might be some limitations.
- Contact Support: If using third-party software, contact their support for troubleshooting tips.
- Try Alternative Software: If all else fails, consider trying a different reputable software option.
Problem 4: Transfer is Interrupted (Power Loss, Cable Issues)
Causes: Lost connection, drained battery, faulty cables.
Solutions:
- Full Charge: Ensure both phone batteries are well-charged or plugged in.
- Secure Connections: Check that cables are connected properly and not damaged.
- Retry the Process: Restart the transfer if it gets interrupted. Many tools can resume from where they left off.
Tips for a Smooth Transfer
Maximize your chances of a smooth WhatsApp data transfer with these expert tips. Learn how to ensure compatibility, avoid data loss, and speed up the transfer process. Here are some valuable tips to minimize hiccups and ensure a smooth WhatsApp transfer journey:
Before You Begin
- Compatibility Check: Verify that your Android and iOS versions are supported by your chosen transfer method (especially for the Move to iOS app).
- Backups Matter: Create a fresh WhatsApp backup on your Android device. This provides the most up-to-date data for transfer.
- Reliable Tools Only: If using third-party software, invest in well-reviewed and trusted options. Freeware might have hidden limitations and risks.
- Read the Fine Print: Thoroughly review the capabilities and limitations of your selected transfer method.
During the Transfer
- Stable Connection: Use a strong and reliable Wi-Fi connection for any method that involves data transfer. Avoid switching networks during the process.
- Patience is Key: Don’t rush. Allocate enough time for the transfer to complete, especially with larger WhatsApp data sizes.
- Stay Connected: Keep both devices connected to a power source and avoid interruptions during the process.
- Minimize Distractions: Close unnecessary applications on your computer and devices. This can free up resources and help the process run smoothly.
Specific Tips for Third-Party Software
- Follow Instructions Closely: Each tool will have a slightly different interface. Pay close attention to the on-screen prompts.
- Update the Software: Make sure you’re using the latest version of the tool you’ve chosen.
- Check System Requirements: Verify that your computer meets the minimum requirements for the third-party software.
- Support is Your Friend: Don’t hesitate to reach out to the software provider’s customer support if you run into any issues.
Backup and Restore Options
Understanding your backup and restore options is crucial. Here’s a breakdown of WhatsApp backup and restore options, considering both Android and iOS:
1. Cloud Backups
- Android: WhatsApp primarily backs up to Google Drive.
- Advantages:
- Automatic if configured, convenient restoration
- Protects data even if you lose your device
- Considerations:
- Linked to your Google Account
- Can take up Google Drive space (counts towards your storage quota)
- Advantages:
- iOS: WhatsApp backs up to iCloud.
- Advantages:
- Seamless integration with the Apple ecosystem
- Easy to restore when setting up a new iPhone
- Considerations:
- Tied to your iCloud account
- Might require an iCloud storage upgrade if you have lots of WhatsApp data
- Advantages:
2. Local Backups
- Android: Some Android devices offer a limited local backup option. (Location can vary based on your phone’s file system)
- Advantages
- Doesn’t require the internet
- Doesn’t count against cloud quotas
- Considerations
- More manual needs to be triggered by you
- Less secure; if the device fails, the backup is lost
- Might not be available on all Android phones
- Advantages
- iOS: iTunes/Finder (on the PC) can create a full backup including WhatsApp data.
- Advantages
- Backs up everything on the iPhone
- Considerations
- Requires a computer with sufficient storage
- Restoring is more involved than iCloud
- Advantages
How to Access and Manage Backups:
- Android (Google Drive):
- Can’t directly view files, but manage in WhatsApp Settings -> Chats -> Chat Backup
- Can see Google Drive storage usage through your Google account.
- iOS (iCloud):
- Within WhatsApp Settings -> Chats -> Chat Backup
- Manage iCloud storage in your iPhone’s settings.
- iTunes/Finder Backups: Handled within iTunes/Finder during device connection.
Choosing the Right Method:
- Cloud Focused: If convenience and automatic off-device backup are paramount, stick with the default Google Drive (Android) or iCloud (iOS) options.
- Extra Security: If super sensitive about cloud storage, explore local backup options for Android and consider iTunes/Finder for iOS.
- Limited Storage: With limited cloud space, local backups can be a workaround, but be mindful of the manual actions required.
Conclusion
Transferring WhatsApp from Android to iPhone doesn’t have to be a daunting task. With the right preparation, tools, and guidance, you can ensure a smooth transition, keeping your valuable conversations and memories intact.
Here are some key takeaways:
- No Single Perfect Solution: Be realistic about potential data discrepancies, especially when using the official method.
- Research is Critical: Investing time in understanding the chosen method’s limitations and researching reputable third-party software pays dividends.
- Preparation is Key: Ensure compatibility, create fresh backups, and use reliable tools to maximize success.
Remember, technology continues to advance. Future solutions will likely bridge the gap between Android and iOS even further, making WhatsApp transitions increasingly seamless.