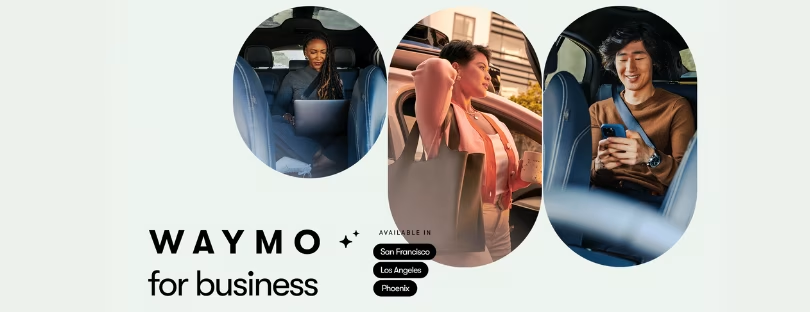How to Switch SIM Cards Without Losing Contacts
Switching SIM cards sounds simple in theory: pop out the old one, insert the new one, and you’re good to go. Right? Not always. If you’re not careful, you could lose all your contacts in the process, which can turn a quick switch into a stressful ordeal. But don’t worry! Learning how to switch SIM cards without losing contacts is easier than you might think. I’m here to guide you step-by-step through the process so you can make the switch seamlessly. By the end of this guide, you’ll feel like a tech-savvy pro, even if this is your first time doing it.
Let’s dive in.
Why Does Switching SIM Cards Affect Contacts?
First, let’s clear up a common misconception. Many people think their contacts are stored on the SIM card, but that’s not always true. These days, most phones store contacts in the cloud (like Google Contacts or iCloud) or directly on the device itself. However, if you’ve been using an older phone or haven’t updated your settings, your contacts might still be stored on the SIM card.
This is why it’s crucial to double-check where your contacts are saved before making the switch.
Step 1: Check Where Your Contacts Are Stored
Before you do anything, figure out where your contacts currently live. Here’s how to do it:
On Android:
- Open your Contacts or Phone app.
- Tap the menu icon (three dots or lines) and look for Settings.
- Check the “Default account” or “Contacts to display” section. It will tell you whether your contacts are saved to Google, the SIM card, or your phone.
On iPhone:
- Open Settings.
- Scroll down to Contacts.
- Check the default account setting—it might say iCloud, Gmail, or another service.
If your contacts are stored in the cloud (like Google Contacts or iCloud), you’re golden! The switch will be seamless. If they’re on the SIM card, you’ll need to move them to a safer location before swapping cards. Let’s tackle that next.
Step 2: Back Up Your Contacts
If your contacts are stored on your SIM card or device, back them up to avoid losing them. Here’s how to do it:
For Android Users:
- Open the Contacts app.
- Go to Settings.
- Look for an option to Export contacts. Choose to export them to your Google account or a VCF file (a standard file for contacts).
- If exporting to Google, ensure the account syncs by going to Settings > Accounts > Google and enabling Sync Contacts.
For iPhone Users:
- Go to Settings > Contacts.
- Tap Default Account and select iCloud (if not already selected).
- Open Settings > Your Name > iCloud and toggle on Contacts to sync them.
- Your contacts will now back up automatically to iCloud.
Step 3: Make the Switch
With your contacts safely backed up, it’s time to switch the SIM cards. Here’s how to do it:
For iPhones:
- Turn off your phone.
- Use the SIM eject tool (or a paperclip) to gently pop out the SIM tray.
- Replace the old SIM with the new one.
- Insert the tray back into your phone and turn it on.
For Android Phones:
- Power off your phone.
- Locate the SIM tray (usually on the side or under the back cover).
- Use a SIM eject tool to remove the tray, then replace the SIM card.
- Reinsert the tray and turn your phone back on.
Step 4: Sync or Import Your Contacts
Now that the new SIM card is in place, you’ll want to make sure all your contacts show up. Depending on how you backed them up, follow these steps:
If Your Contacts Are on Google:
- Go to Settings > Accounts on your Android or iPhone.
- Add your Google account (if not already added).
- Enable Sync Contacts.
- Your contacts will appear in the phone’s contact list.
If Your Contacts Are on iCloud:
- On an iPhone, log in to iCloud in Settings under your name.
- Toggle Contacts on to sync them.
- They should now appear in your contacts app.
If You Exported Contacts as a VCF File:
- Open the file manager or email app where the VCF file is saved.
- Tap on the VCF file, and your phone will prompt you to import the contacts.
- Confirm the import and the contacts will be added to your device.
Step 5: Verify Everything Is Working
Once your contacts are back, take a moment to verify that everything transferred correctly. Scroll through your contact list to ensure no names or numbers are missing. If something seems off, revisit the backup and sync steps to fix it.
Pro Tips to Avoid Future Headaches
- Always Use Cloud Backup: Storing your contacts in the cloud is the easiest way to ensure you never lose them. Services like Google Contacts and iCloud make it effortless to sync across devices.
- Double-Check Before Resetting: If you’re switching phones along with your SIM card, make sure your contacts are backed up before doing a factory reset.
- Keep the Old SIM Handy: Don’t throw away your old SIM card right away. You might need it if any contacts didn’t transfer.
- Export Contacts Regularly: For peace of mind, periodically export your contacts to a file and save it somewhere safe, like your email or a USB drive.
Common Questions About Switching SIM Cards
1. Will switching SIM cards delete my apps and photos?
Nope! Your apps and photos are stored on your phone’s internal storage or the cloud, not on the SIM card.
2. Can I use my old contacts on a new phone?
Yes! Just back up your contacts to the cloud or export them to a file before making the switch.
3. What if my new SIM card doesn’t fit?
SIM cards come in different sizes (standard, micro, and nano). If your new SIM doesn’t fit, you can use an adapter or request a replacement from your carrier.
Wrapping Up How to Switch SIM Cards Without Losing Contacts
Switching SIM cards without losing contacts is easier than it seems once you know the steps. By backing up your contacts and syncing them with a cloud service, you’ll have peace of mind knowing your data is safe.
So go ahead—make that SIM card switch and stay connected without missing a beat. Your contacts (and sanity) will thank you!