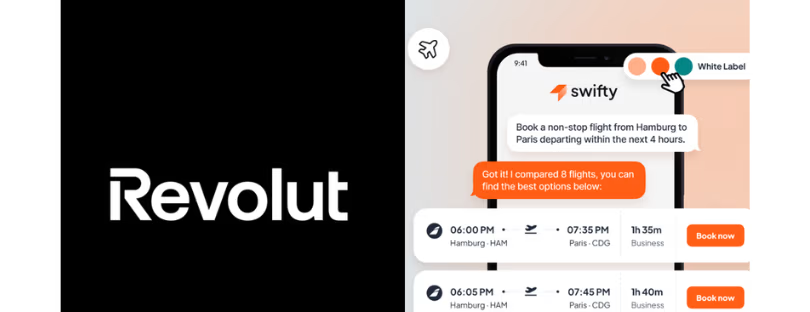Google Pixel 8 users can authorise NFC payments with their faces
Google Pixel 8 and Pixel 8 Pro smartphone users will be able to make NFC payments using Google Wallet and access other compatible banking and payment apps with their faces. Google Pixel 8 NFC payments with face
The phones include an upgraded version of Google’s Face Unlock biometric authorization feature. The upgrade has been made possible by incorporating Google’s next-generation Tensor G3 chip in both devices and using “new machine learning advances”, the tech giant says.
“Google Tensor G3 works with the Titan M2 security chip to protect personal information and make your Pixel more resilient to sophisticated attacks. And now, Face Unlock on Pixel 8 meets the highest Android biometric class, allowing you to access compatible banking and payment apps like Google Wallet,” Google explains.
Google launched 3 new Pixel devices with support for NFC and ultra-wideband at its annual I/O developers’ conference in May.
Turn on NFC (Near Field Communication) Google Pixel 8 NFC payments with face
Important: If you don’t see the NFC setting, your phone doesn’t have NFC. You won’t be able to use contactless payments.
- Open your phone’s Settings app.
- Tap Connected devices
Connection preferences
NFC.
- Turn on Use NFC.
Manage apps that use contactless payments
- Make sure contactless payments is turned on.
- Open the app you want to use for contactless payments.
- Open your phone’s Settings app. Google Pixel 8 NFC payments with face
- Tap Connected devices
Connection preferences
NFC.
- Tap Contactless payments
Payment default.
- Pick your default payment app.
Tip: To show in Settings, your payment apps must work with contactless payments. Money transfer apps don’t work with contactless payments. You can find payment apps on Google Play or in the Play Store app .
Open your cards & passes with the power button
If you use the Google Pay app for contactless payments, you can press your power button to see your Google Pay payment methods and passes on your home screen. You can turn cards and passes on or off with your Settings app.
Important: You must have Google Pay installed and set up to open your cards and passes with the power button.
- Open your Settings app.
- Tap System
Gestures
Cards & passes.
- Turn Cards & passes on or off.
Fix unwanted card reading that blocks contactless payments
If your contactless payments app won’t work and your battery drains quickly, check if your phone is close to a payment card or other item with an NFC chip. For example, if you use a wallet-style phone case with payment cards in it, remove the case and see if that solves the issue.
If your phone’s NFC sensor is near a payment card or other item with an NFC chip, your phone’s sensor will continually try to work with that chip.
We recommend you use a case designed for your phone’s model, even if another case seems to fit.
Turn off contactless payments Google Pixel 8 NFC payments with face
Important: Turning off NFC also turns off other features that use NFC.
- Open your phone’s Settings app.
- Tap Connected devices
Connection preferences
NFC.
- Turn off Use NFC.